

- Keyboard maestro workflows how to#
- Keyboard maestro workflows for mac#
- Keyboard maestro workflows pro#
- Keyboard maestro workflows free#

Keyboard maestro workflows for mac#
Specifically, we’re going to be covering the best Keyboard Maestro Macros for Mac users.įor those that don’t know, Keyboard Maestro is an app that allows you to create automated routines on your Mac. If you want a more advanced tool for mapping controllers, you can check out Joystick Mapper and ControllerMate, though both are paid apps.Today, we’re going to be discussing one of my favorite topics yet again: Automation. Like Automator, you can use it in combination with other tools on this list to do more advanced things. I connected it to a 15-year-old GameCube controller, and it handled it just fine. It works on a reasonably low level-supporting individual button and axis IDs-so it works with nearly every controller out there. It’s handy for games that don’t support controllers, or just any time you’d like to use a controller to move your mouse around. Just plug your controller in, hit the button you want to bind, and then hit the key to which you want to bind that button.
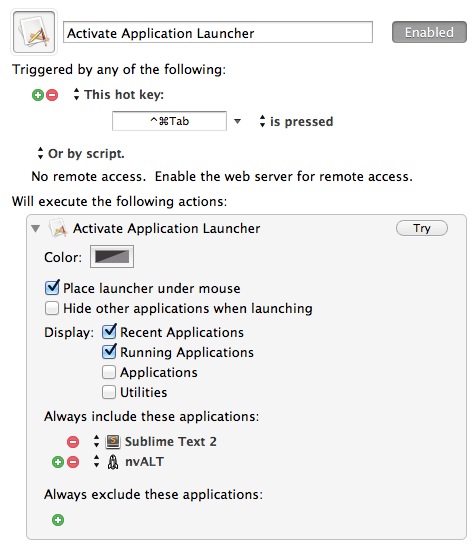
It only has one function: connect your controller to your keyboard.
Keyboard maestro workflows how to#
RELATED: Automator 101: How to Automate Repetitive Tasks on Your Mac Enjoyable: Use Controllers as a KeyboardĮnjoyable is unlike the other apps on this list.
Keyboard maestro workflows free#
The best part is that Automator is free and comes bundled with macOS, so there’s a lot of community support for it, as well as many prebuilt scripts and workflows.Īutomator also works seamlessly with almost every other app on this list, all of which can run Automator workflows. This lets you do anything you can with Automator at a click of a button, instead of having to open the context menu. If you create a new Service, you can launch it with a shortcut in System Preferences > Keyboard > Shortcuts > Services. If you’re an Automator fan, you’ll appreciate this trick. Automator and Shortcuts: The Built-in Solution You can check out their getting started guide for more info. Hammerspoon doesn’t do anything except sit in your menu bar until you write scripts for it. While it’s a little more advanced than some of the other apps we include here, Hammerspoon offers a powerful way to communicate with the system at a reasonably low level-it can intercept USB events directly, control local devices, and even automate your mouse and keyboard. Mostly, it’s just a menubar app that runs Lua scripts and extends system actions to those scripts through its API. Hammerspoon is probably the closest you’ll get to AutoHotKey for macOS. Hammerspoon: Control Your System with Lua It follows the same scheme of triggers and actions and supports running Applescript and Automator workflows as actions. It’s similar to BetterTouchTool but more streamlined, and with simpler triggers and actions. Keyboard Maestro is a simple app that gets its job done: automating your system with macros and hotkeys. Keyboard Maestro: Dead Simple Custom Hotkeys
Keyboard maestro workflows pro#
With the pro version, called “Powerpack,” Alfred gains even more new features, such as hotkeys, workflows, and terminal integration. Alfred adds lots of new functionality, such as searching the web from the prompt, using a calculator without having to fire up the Calculator app, or the using Quick Look inside of Spotlight by pressing Shift. The free version of Alfred is a drop-in replacement for macOS’s native Spotlight search.
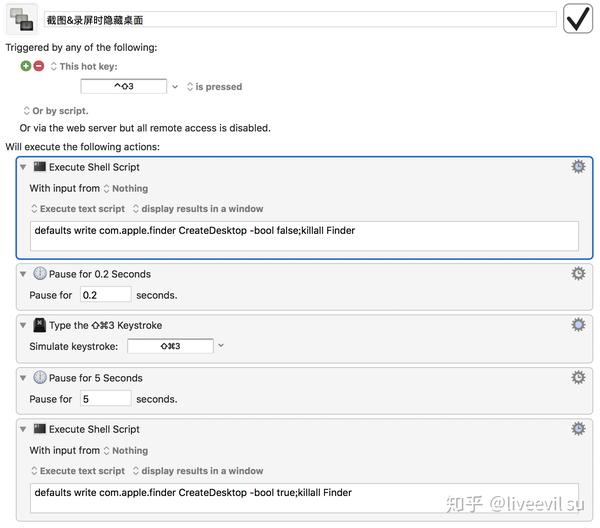
Alfred: Extend Spotlight Search with Hotkeys


 0 kommentar(er)
0 kommentar(er)
