

Complete the solo line using either your mouse or keyboard.Use the Simple Edit Commands submenu to apply changes to selected notes, or to reference all the Simple Entry keyboard shortcuts To see a list of all the Simple Entry keyboard shortcuts, click Simple > Simple Edit Commands. The first 7 measures should look like this: Type G to enter the last note in measure 7.To do so, press the N key in the numeric keypad. Now, we need to add a natural to this note. Using the numeric keypad for the numbers, type 6, D, 5, C, A, B.NotePad adds these pitches into measure 5. This is called the Simple Entry Caret, and is used to type notes into the score. You'll see a purple note with a vertical bar through it. Now, to enter the next two notes by simply typing the pitches. Press R to change this note to a rest.Click a quarter note on any pitch in measure 5.Numbers on the numeric keypad can be used to select duration 4=eighth, 5=quarter, 6=half, etc. Notebook users: You can use the Fn key to convert the right side of your keyboard into a number keypad – look for the small numbers on the keys. To enter notes with your mouse and computer keyboard Instead of moving your mouse all the way to the Simple Entry palette every time you need to change durations, you can use your numeric keypad. While pointing and clicking gets the job done, you can become much more efficient by introducing a few keystrokes. If you make a mistake, press CTRL+Z to Undo (or, choose Edit > Undo).Įntering notes with your computer keyboard Your first four measures should look like this: Enter the dotted half note D in measure 4.(Your cursor remains unchanged with the same duration selected previously). If you accidentally enter the wrong duration, or want to change the duration after entering a note, hold down ALT and type the new duration. Click the F, then click the Quarter Note tool and enter the E on the last beat.Double clicking on one of the tools in the Simple Entry palette de-selects all other tools. Click on the E line in the third measure.
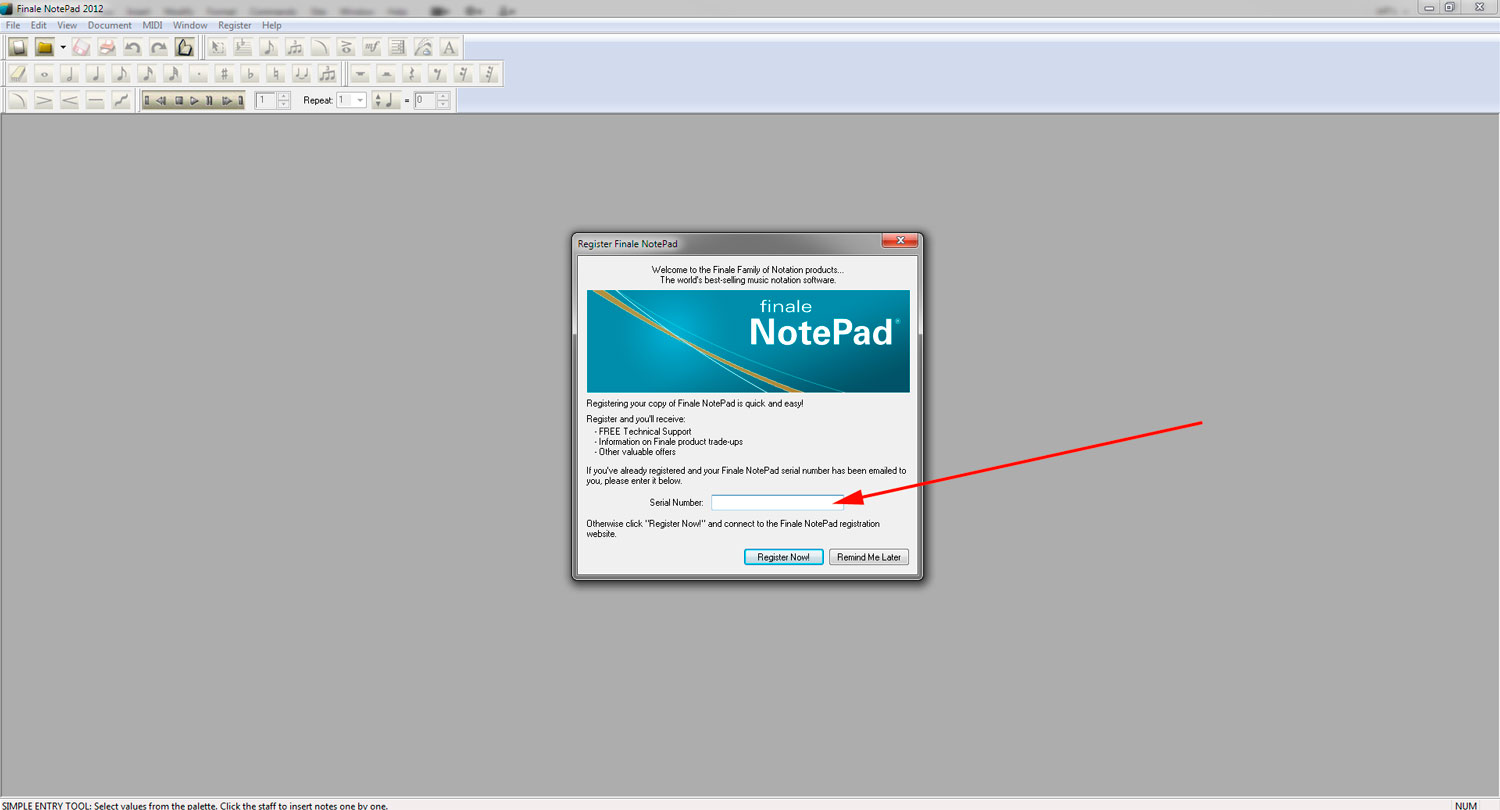
Observe that your cursor now looks like a faded dotted quarter note. Click on the Quarter Note tool in the Simple Entry palette, then click the Dot tool. Now, let's enter the E dotted quarter note on the first beat of measure 3.When you're done, the first two measures should look like this. Now, click the notes into the second measure.Click the D quarter note to complete the first measure.Observe that your cursor now looks like a faded quarter note. Click on the Quarter Note tool in the Simple Entry palette.Click on the D below the staff in the first measure.


You will use this menu to change settings and to refer to keyboard shortcuts. Observe the Simple menu, which appears at the top of your screen. While not the quickest or most efficient means, it is nonetheless reliable and easy, and a great place to start. Clicking-in notes using your mouse aloneĮntering notes with the mouse alone is perhaps the most intuitive and visual way to place notes into the score. The accompanying Finale NotePad tutorial music files are available here. To begin at this point, open Tutorial 2.mus. Enter notes using your computer keyboard alone.Enter notes using your computer keyboard.The one you choose may depend on whether you are more comfortable pointing and clicking with your mouse, typing-in the notes using your computer keyboard, and/or also using a MIDI keyboard to specify the pitch.īy the end of this lesson, you will know how to: Simple Entry offers three main ways to enter notes. You are here: Tutorials > Tutorial 2: Entering notes > Entering with Simple Entry Simple EntryĮntering music with your mouse, computer keyboard, and MIDI keyboard.


 0 kommentar(er)
0 kommentar(er)
